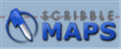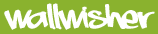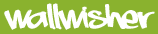 I love my job! Today I discovered Wallwisher (http://wallwisher.com/) and am very excited to share this with my staff. This free tool is very easy to use – even students as young as Kindergarten can use it.
I love my job! Today I discovered Wallwisher (http://wallwisher.com/) and am very excited to share this with my staff. This free tool is very easy to use – even students as young as Kindergarten can use it.
Wallwisher is an online notice board maker. Think ‘stickies’ on the web that anyone (if you so choose) can post. Text on a stickie is limited to 160 characters, but you can also add web based images as well as audio and video files. This is a wonderful tool for sharing thoughts.
You can post a note as a visitor or as a registered user. Visitors can post anonymous notes, or type in their name . (The names on these posts will have quotation marks around them.) Visitors can also be registered users by signing in using an email account. Here at Parsley, all our students have a Gaggle.net email account.
 As the administrator of the account, you have a few options when creating your wall. To create a wall, you add a title, and a subtitle which is where you can post a question. You will also select an image choosing one from their gallery or uploading one of your own. This image shows in the top left corner or your wall. You select one of 12 color themes. In the preferences box, you can add a URL, select who can see and post to the wall, and choose whether you want to approve a post before it appears on the wall. If using this with your students, I would suggest choosing this option. Total setup time shouldn’t take you more than 3 minutes.
As the administrator of the account, you have a few options when creating your wall. To create a wall, you add a title, and a subtitle which is where you can post a question. You will also select an image choosing one from their gallery or uploading one of your own. This image shows in the top left corner or your wall. You select one of 12 color themes. In the preferences box, you can add a URL, select who can see and post to the wall, and choose whether you want to approve a post before it appears on the wall. If using this with your students, I would suggest choosing this option. Total setup time shouldn’t take you more than 3 minutes.
 Once created, you only need to share the URL of the wall with those you would like to post. It will be easiest for students to access your wall if you add it to your website. Double clicking on the wall brings up a new ‘sticky’. If logged in as a registered user, you just begin typing your comment. If you are an unregistered visitor, you can type in your name (10 character limit so you may want to use first name only) or you can leave it anonymous. Then you click in the message box and enter your post and then click the OK button when done. In the bottom left corner of the post you will see the number of characters you have left. Being limited to 160 characters is a good way to teach students to be concise in composing their comment. If the 160 characters is not enough, the student could always post another comment.
Once created, you only need to share the URL of the wall with those you would like to post. It will be easiest for students to access your wall if you add it to your website. Double clicking on the wall brings up a new ‘sticky’. If logged in as a registered user, you just begin typing your comment. If you are an unregistered visitor, you can type in your name (10 character limit so you may want to use first name only) or you can leave it anonymous. Then you click in the message box and enter your post and then click the OK button when done. In the bottom left corner of the post you will see the number of characters you have left. Being limited to 160 characters is a good way to teach students to be concise in composing their comment. If the 160 characters is not enough, the student could always post another comment.
If you have chosen to approve a comment before it is posted, all you have to do is login to your account and click the ‘Approve’ button on each post. So that posts appear almost instantly, the teacher could leave her account open on one computer and approve each one as students leave a comment. Owners also have the ability to edit a comment.
In addition to putting a link to your wall on your website or blog, you can also embed the wall by pasting the provided code in your website or blog.
You can create new walls as needed and delete those no longer relevant.
Stickies can be dragged around on the wall, however, they will only stay put when moved by the owner of the wall or the logged-in owner of the post.
Ideas for use this in your classroom:
-
At the beginning of the year, use it as a getting-to-know-you activity.
-
Introduce a new unit. Ask students what they already know about a topic.
-
Close a unit. Ask them what they learned or found most interesting.
-
Brainstorm.
-
Take a poll. Visitors could all be anonymous. Then the teacher could graph the results and add the graph as an image in a post (after first uploading the image to the web).
-
Post opinions about a current event – one either in the news or a situation occuring at school.
-
Reflect on a story or a charcter.
-
Create a to-do list.
-
Thank someone. Have your students post thank you notes to volunteers and then send them an email with the URL. You’ll make their day.
-
The teacher may choose to post an audio or video file and ask students to comment on it.
Wallwisher could also be used with an interactive whiteboard.
I hope you will take a few minutes to explore Wallwisher. You’ll be glad you did.
Update April 19, 2010: View Google docs slide show by Tom Barrett 19 Interesting Ways to Use Wallwisher in the Classroom.
 Pinterest is probably not new to those of you reading this blog, but you may not have thought of using it the way my teacher friends are using it which is why I chose to share this resource.
Pinterest is probably not new to those of you reading this blog, but you may not have thought of using it the way my teacher friends are using it which is why I chose to share this resource. A few months later I heard some of my teachers talking about it with more excitement than they could contain. They were creating boards to organize their teaching resources. Their boards were curriculum related (Language Arts, Math, etc.) and theme related (Christmas, Fall, Beginning of the School Year). It has become an addiction for good reason.
A few months later I heard some of my teachers talking about it with more excitement than they could contain. They were creating boards to organize their teaching resources. Their boards were curriculum related (Language Arts, Math, etc.) and theme related (Christmas, Fall, Beginning of the School Year). It has become an addiction for good reason.


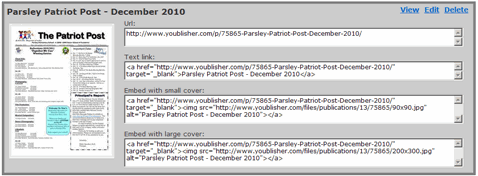


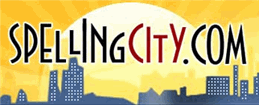 Learning to spell doesn’t have to be boring when there are websites like
Learning to spell doesn’t have to be boring when there are websites like